Prerequisites
Please read the general section first!
Purpose
The MattzoLayoutController is designed to receive signal commands from Rocrail via the MQTT broker and set light and form signals to a specific aspect.

Functional Description
When Rocrail requests a signal to change its aspect, it communicates this as a command via the MQTT broker. The MattzoController receives this command and evaluates, if the command is relevant for the specific controller (i.e. if the signal is connected to this controller).
Up to eight LEDs can be connected to the MattzoLayoutController if no port extenders are used. If standard two-aspect light signals with red and green LEDs only are used, four signals can be attached to one controller.
Wiring
The following diagram shows the wiring of the controller. As an example, four simple signals with one red and green LED each are connected to the controller.
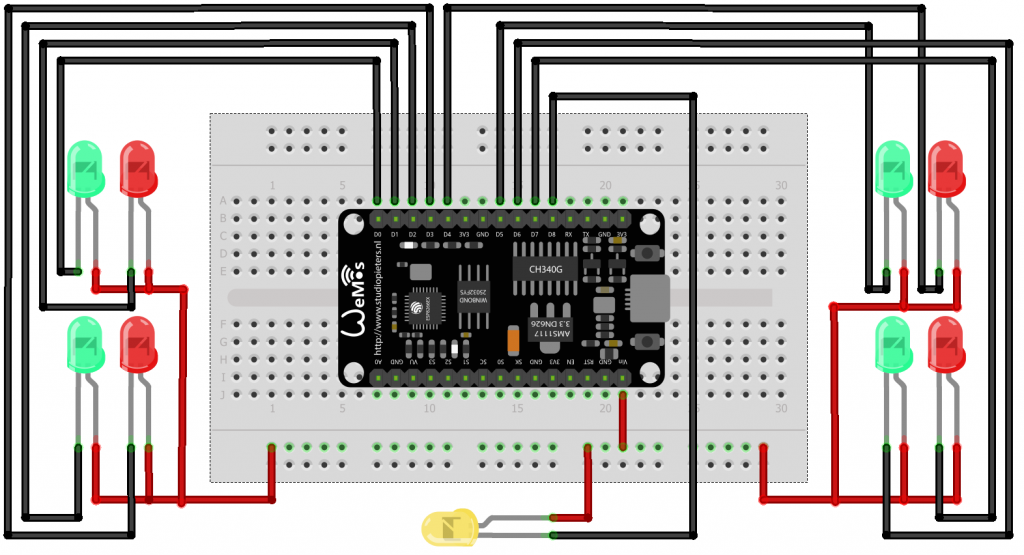
An additional LED can be connected to pin D8. The LED indicates the connection status of the controller to WiFi and MQTT.
If you use Trixbrix signals, check out their special wiring. The middle wire (red) is the common plus terminal (anode) of the LEDs. It must be connected to 3V3 of the controller. The outer wires (black, yellow) are connected to pin D0-D7 of the controller and represent the minus terminal (cathode) of the two LEDs.

Required components:
- I/O board with micro controller. We have used a NodeMCU Amica Modul V2 ESP8266 ESP-12F. Similar modules should work as well.
- LEDs in different colors (red, green, for railway experts also possibly yellow and white) if you build the signals yourself.
- Possibly some resistors to protect the LEDs from burning off. Resistors with 220 Ω are frequently used for this job. In doubt ask the vendor of your signals or LEDs or check the specifications.
- Basic stuff like bread board, wires etc.
The controller can be powered up with a simple USB charger over USB or some other power supply of similar voltage that is connected to the VIN and GND pins of the controller.
Power Supply
The controller itself can be easily powered up via USB.
In the wiring diagram, the signals are connected to the 3.3V terminal of the controller. If this is too much for the LED that you are using, add a resistor in sequence to them.
The signals light up brighter if the plus terminal of the signals is connected to VIN (between 4.5 and 5V if supplied via USB) rather than to the 3.3V pin of the controller. We have tried this successfully with TrixBrix signals without breaking them. You are free to try it yourself, but you do this on your own responsibility.
In general, we recommend to check with the vendor of the signals or LED for what voltage the LED is built.
Firmware Configuration
Please read the MLC general page first.
To configure the firmware configuration, you need to edit the controller configuration file (controller_config.h).
In this file, the following sections are relevant:
- SERVO WIRING CONFIGURATION (relevant only if you use form signals),
- LED WIRING CONFIGURATION (relevant for light signals and form signals with lights), and
- SIGNAL CONFIGURATION.
The sections are clearly marked in the standard and configuration files. The parameters are explained in the definition of struct TSignalConfiguration in file MLC_types.h. Read it, and you shouldn’t have too many problems to understand what you need to do.
Some hints to the default and example configuration files:
- default configuration (MLC/conf/default/controller_config.h):
- Contains two light signals with 2 LEDs each.
- form signal example file (MLC/conf/examples/MLC_conf_FormSignals.h)
- Contains various main and distant semaphore signals with 2 or 3 aspects.
- complex light signals example file (MLC/conf/examples/MLC_conf_Complex_Light_Signals.h)
- Contains a complex main light signal with 6 LEDs and a complex distant signal with 5 LEDs, each with 6 aspects.
Standard signals
Most Mattzobricks users will use simple two-aspect-signals on their first layouts. That is perfectly fine.
More advanced users may try to build signals with 3 aspects one day. This is not very complicated in the MLC configuration, but it requires some configuration in Rocrail to handle the different aspects as desired, especially when using the auto router. You may even add a fourth aspect to a signal, usually a “white” aspect for shunting or similar.
Signals with up to 4 aspects are configured as follows:
- In Rocrail, select the control type “default” (see below).
- The signalRocrailPort parameter has no meaning.
- Enter distinct integer numbers (greater than 0) into the aspectRocrailPort array. The first signal in your MLC configuration receives 1 and 2 by convention. The second signal will receive 3 and 4 etc. Note that this is by convention only, you may define the port numbers freely.
Multi-aspect signals
Signals with more than 4 aspects require the control type “aspect numbers”.
Multi-aspect signals are supported from firmware release version 1.1 or higher.
Signals with more than 4 aspects are configured as follows:
- In Rocrail, select the control type “aspect numbers” (see below).
- Specifiy the signalRocrailPort in the MLC signal configuration. This may be any integer number greater than 0. Use 1 for the first signal by convention, 2 for the second etc.
- The aspectRocrailPort array is meaningless for these signals. You may fill it with “-1” values by convention.
Overshoot sensors
With firmware 1.0.2, overshoot sensors for signals were introduced.
The overshoot sensor is placed just behind the signal. When the signal is red, and the overshoot sensor is triggered, the emergency brake is triggered, and all trains stop automatically. The feature improves operational security on medium-sized and large layouts and helps to prevent chaos and consecutive mass crashes in case a train has overrun a red signal.
Overshoot sensors can be local and remote sensors.
Some good practices
- Take time and study the example files and see how the configuration works.
- Start with simple 2 aspect light signals.
- In, Rocrail the most relevant signal aspects are hardcoded. We recommend to use this order for your aspect definition in the signal configuration as well. The order is as follows:
- 1: red
- 2: green
- 3: yellow
- 4: white
Rocrail Setup
For general setup instructions please refer to the “General” section.
To setup the signal in Rocrail, navigate to the interface tab of the signal definition.
Two ways of controlling the signal via Rocrail are supported in the MLC.
Control Type “Default”
This is the standard control default type. It works with signals with up to 4 aspects.
If in doubt, use this control type!
If you use this control type, you won’t have any compatibility issues with 3D train studio. 3D train studio is handy as a simulator when you try out your automation before operating it on your layout.
After you have created the signal in Rocrail, navigate to the Details page and enter the Signal type and the number of aspects for the signal. Enter a “2” for simple red/green signals.
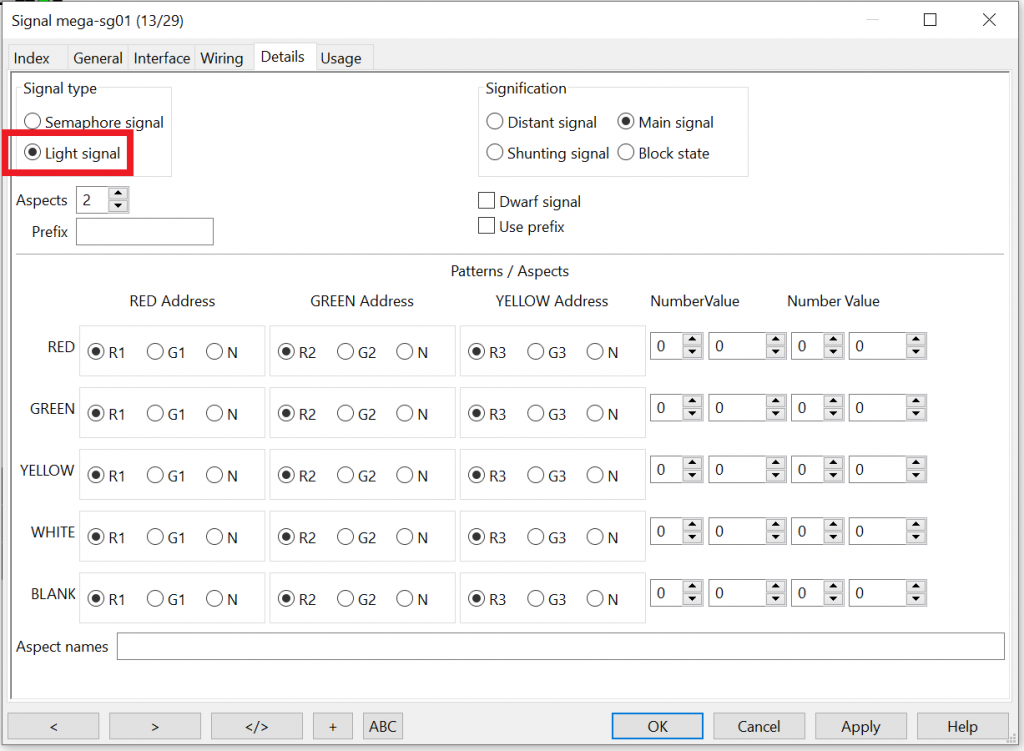
Then navigate to the Interface tab.
Start with the Address/Port input boxes in the screen box “RED”. Enter the MattzoControllerID into the “Address” field. Enter the port number that corresponds with the “red” aspect in your MLC signal configuration into the Port field. If in doubt, enter “1”.
Continue with the screen box “GREEN”. Enter the MattzoControllerID again, and enter the port number for green from your MLC signal configuration. This is usually “2”.
Make sure “Control” is set to “Default”.
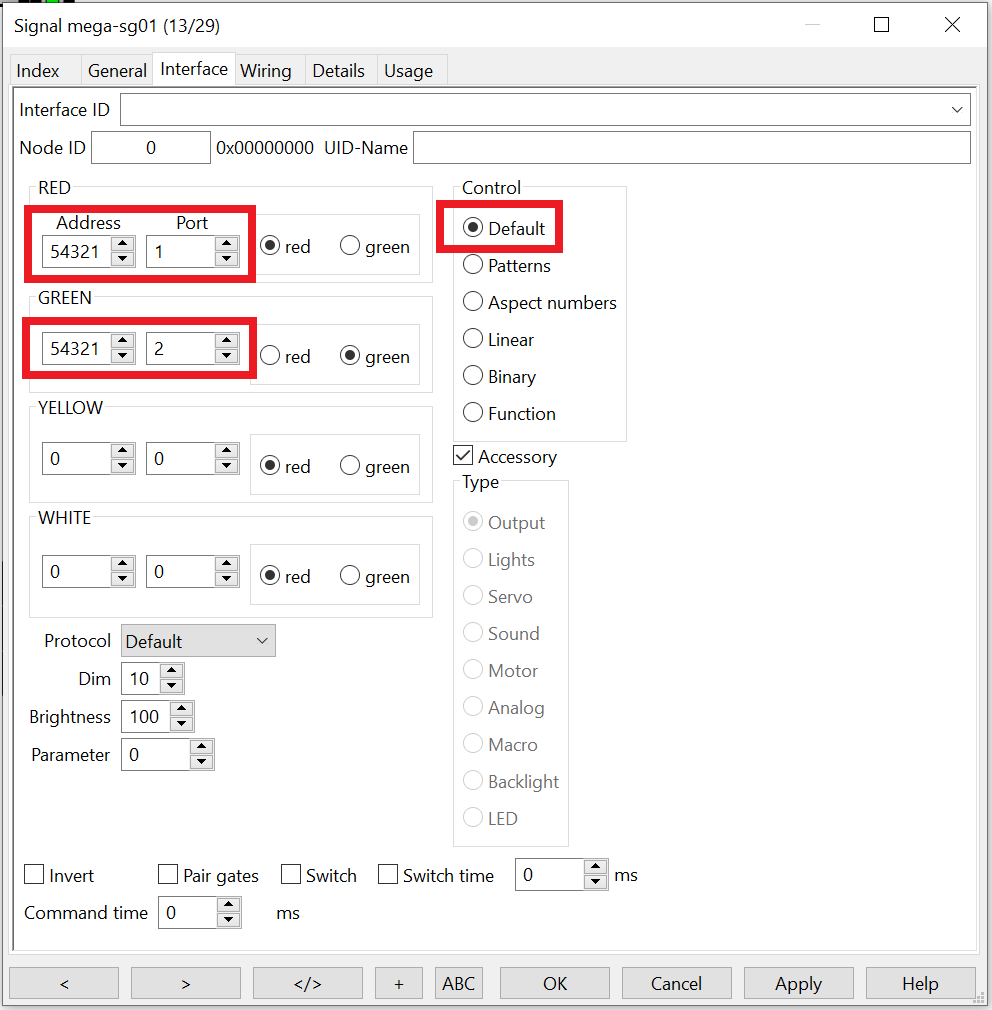
ALL OTHER INFORMATION ON THIS PAGE CAN BE NEGLECTED AND HAS NO MEANING!
Control Type “Aspect numbers”
If you would like to operate a signal with more than 4 aspects, you need to use the Rocrail signal control type “aspect numbers”.
If you use this control type, the signal will not be switched correctly in 3D train studio, as the software is not compatible with this signal control type.
After you have created the signal in Rocrail, navigate to the Details page and enter the Signal type and the number of aspects for the signal (in the following example: 6).
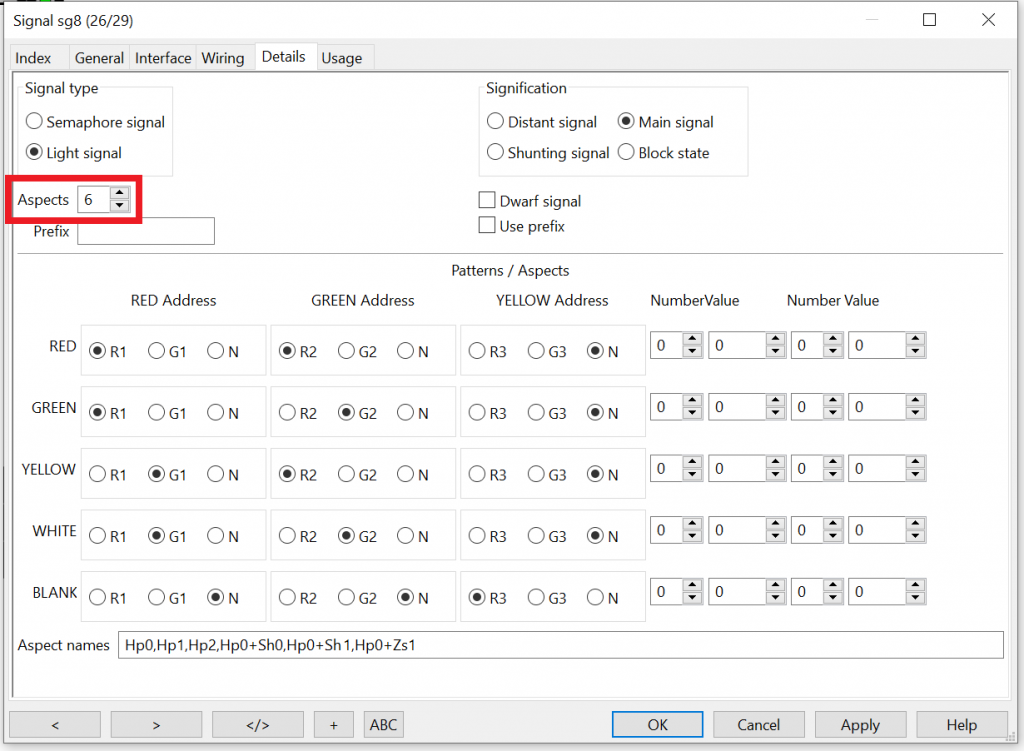
Then navigate to the Interface tab. The MattzoControllerID must be entered as “Address” parameter, and the port of the LED as “Port”. This needs to be done only in the first input box combination.
Make sure “Control” is set to “Aspect numbers”.
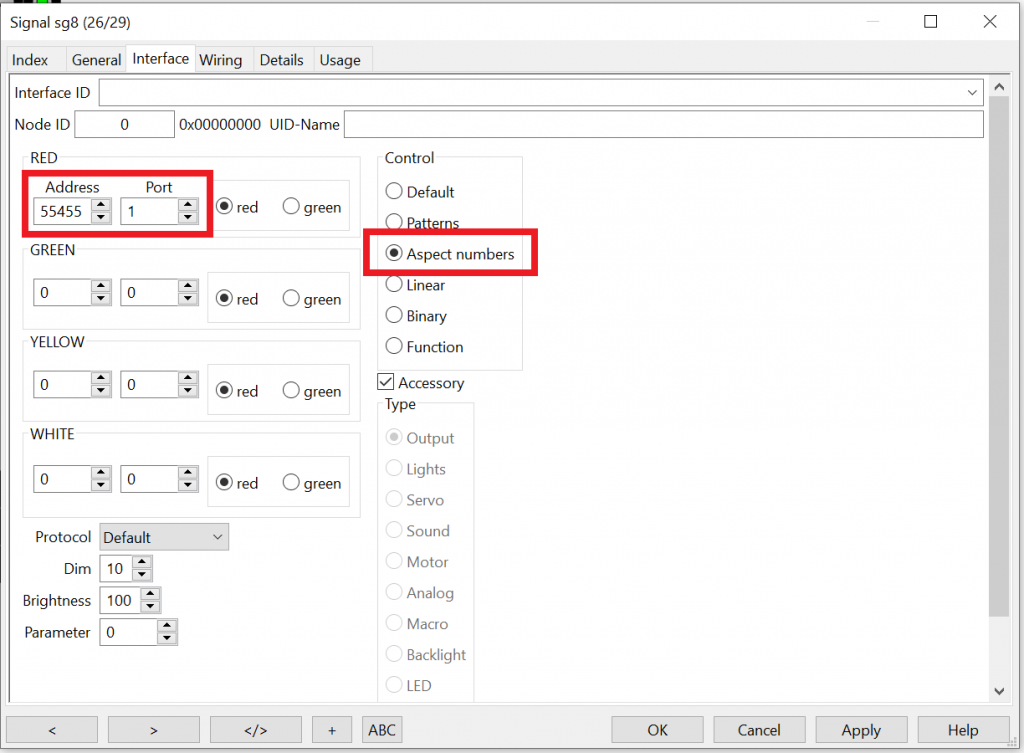
ALL OTHER INFORMATION ON THIS PAGE CAN BE NEGLECTED AND HAS NO MEANING!
